Hallo sobat sekalian, pada kesempatan kali ini kami akan bagikan kepada kalian semua yaitu "Tutorial Membuat Gambar Ketupat with Corel DRAW" yaitu membuat gambar vektor ketupat, dengan menggunakan Rectangle tools, kami rasa tutorial ini masih tergolong tutorial yang cukup mudah, untuk para pemula hal ini masih bisa di lakukan, karna kita mnggunakan teknik sederhana, yaitu teknik Transformasi object untuk membuat vektor ketupat tersebut, jika kalian mengikuti langkahnya dari awal, kami rasa hal ini tidak akan sulit dilakukan.
Oke mungkin bisa kita langsung mulai saja tutorial kali ini, saat ini kami masih menggunakan Corel DRAW dengan versi 11, karna memang sudah kami sampaikan sebelumnya di beberapa tutorial yang sempat kami posting, yaitu ada beberapa alasan kenapa kami masih menggunakan Corel DRAW dengan versi 11. kita tidak perlu menjelaskan ulang masalah itu, karna akan membuat kalian membuang waktu untuk belajar tutorial ini. karna Step dari tutorial kali ini menurut kami Step by stepnya cukup panjang, maka dari itu mari kita singkat waktu saja agar kalian cepat bisa membuat vektor ketupat seperti pada gambar di atas.
Kita langsung saja masuk pada Step pertama, yaitu kita perlu membuat satu buah object Rectangle terlebih dahulu, buatlah object Rectangle dengan ukuran 30 x 30 mm. kemudian setelah kita membuat object persegi menggunakan Rectangle tools kita bisa berikan warna gradien terlebih dahulu, menggunakan interactive Fill ada pada tools nomor 2 dari bawah pada gambar di bawah ini, kalian bisa gunakan warna Gradien hijau tua dan hijau muda dengan arah atas dan bawah seperti gambar di bawah ini.
lakukan hal tersebut sebanyak 9 kali, sehingga terdapat 9 buah persegi yang sudah kita beri warna gradien, kemudan jika sudah membentuk persegi yang lebih besar dari persegi dengan ukuran 30x30mm tersebut, maka saatnya kita membuat lekukan pada ujung setiap sudut gambar persegi tersebut agar terlihat tidak runcing pada setiap ujungnya, kita gunakan saja teknik Power Clip, Power Clip adalah, memasukkan gambar kedalam sebuah object, kita gabungkan terlebih dahulu bagian ketupat yang sudah kita buat tadi, dengan cara di Group, setelah kita group kita buat object persegi dengan melengkungkan setiap ujung dari persegi tersebut sehingga tidak runcing, kita bisa gunakan Shape tools untuk melengkukan bagian Ujung persegi tersebut, untuk ukuran perseginya kita berikan ukuran sebesar gambar daun ketupat yang sudah kita buat tadi, yaitu 90 x 90mm. setelah itu kita bisa masukkan gambar daun ketupat yang berwarna hijau itu kedalam object persegi yang sudah kita lengkungkan setiap ujungnya. seperti gambar di bawah ini.
Setelah kita Power Clip, kemudian kita bisa Rotate dengan rotasi 45 Derajat, seperti gambar di atas, setelah semua selesai, kemudian tingaal kita menambahkan daun bagian atas ketupat, kita bisa gunakan Polyline tools biasah untuk membuat bagian daun tersebut, gunakan pewarnaan yang sama dengan gambar ketupat yang tadi sudah kita buat, dan akhirnya akan tampak seperti gambar di bawah ini.
Jadilah karya vektor Ketupat dengan menggunakan teknik yang sederhana dan tidak ribet, apa kalian tertarik untuk mencobanya, kami yakin kalian juga bisa melakukan apa yang barusaja kami lakukan, cukup mudah tutorial kali ini, silahkan jika kalian ingin mencobanya.
Mungkin sekian saja ulasan dari kami tentang artikel "Tutorial Membuat Gambar Ketupat with Corel DRAW" tutorial yang sangat sederhana dan masih perlu polesan perbaikan agar bisa lebih baik lagi dari sebelumnya, untuk kawan-kawan, semoga kalian bisa dan mengerti apa yang kami sampaikan tadi pada ulasan "Tutorial Membuat Gambar Ketupat with Corel DRAW" pada setiap Step by stepnya, dan semoga bermanfaat bagi kailian semua, Terimakasih atas kunjungan kalian dan salam Create your Creativity.

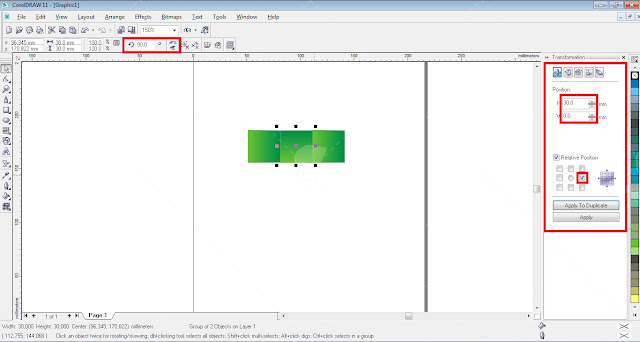
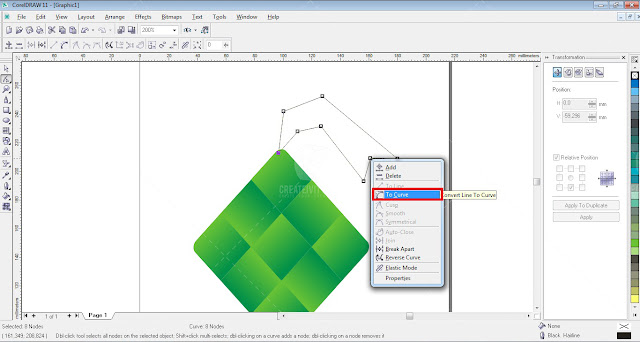
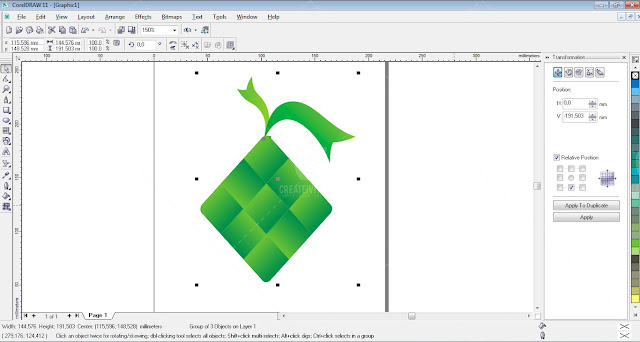









0 komentar:
Post a Comment