Hallo, sobat Createivity.net. masih setia dengan updatean tutorial desain, kali ini kami akan bagikan kepada kalian semua yaitu "Tutorial Edit Gambar Rendering from Sketchup With Photoshop" sebelummnya kami sudah jelaskan secara singkat tentang hasil akhir dalam proses rendering menggunakan program aplikasi Google Sketchup. Nah kali ini kami akan lanjutkan dan bagikan kepada kalian semua tutorial dan bagaimana cara mengedit Gambar hasil rendering Google Sketchup dengan menggunakan program aplikasi Photoshop. kebetulan saat ini kami menggunakan program Photoshop dengan Versi CS6, dan sekarang Program aplikasi Photoshop sudah sampai pada versi paling terbarunya yaitu Photoshop CC 2015.
Oke langsung saja bagaimana cara mengedit gambar Rendering Sketchup dengan menggunakan Photoshop.
langkah awal adalah kalian harus sudah memiliki hasil gambar dari rendering google sketchup, pada hasil renedering tersebut, kalian harus siap 2 file yaitu File gambar.JPG dengan gambar.Aplha. biasanya gambar alpha hanya memiliki 2 warna yaitu hitam dan putih, gambar tersebutlah yang nanti akan kita gunakan untuk memotong bagian gambar object bangunan tersebut. kebetulan tutorial kali ini kami menggunakan gambar bangunan seperti pada gambar di atas.
awal mula kita import gambar Rendering pada program aplikasi Photoshop, dengan cara (Klik Tanah gambar > Drop Arahkan ke Photoshop) ukuran layer gambar kerja photoshop akan menyesuaikan ukuran gambar aslinya.
setelah kita import gambar renderingnya, kita import juga gambar Alpha, lakukan hal yang sama pada saat kalian mengimport gambar rendering tadi,
sudah saya sampaikan sebelumnya, Gambar.alpha di gunakanuntuk memisahkan bagian object 3D dengan bagian luarnya, untuk memsiahkannya kita manfaatkan gambar alpha yang sudah terpisah antara warna hitam dan putih, kita gunakan Magic tools untuk menyeleksi bagian yang akan kita potong atau yang akan kita buang, seperti gambar langit yang di wakili oleh warna hitam pada gambar alpha. kita seleksi bagian warna hitam pada gambar Alpha.
atau bisa juga kita gunakan (Select > Color Range) untuk menyeleksi semua warna yang sama pada rasio (Fuzzinees) terntentu, karna disini kita memiliki warna netral dan sangat berlawanan, kita bisa gunakan Rasio (Fuzzinees) maksimal untuk mendapatkan hasil potongan yang maksimal pula.
setelah kita mendapatkan seleksi dari gambar alpha, kemudian kita bisa aktif pada layer 0 untuk menghapus bagian langit pada gamber rendering layer 0. kita bisa nonaktifkan terlebih dahulu bagian gambar Alpha, dengan cara klik tombol layer Visibility. dan kita bisa langsung klik Del ( Delet ) pada layer 0 atau pada gambar rendering yang kita import tadi.
setelah selesai terdelet, maka gambar akan tampak seperti gambar di bawah ini, bagian awan yang awalnya berwarna biru maka sekarang sudah hilang, karna sudah kita delet bagian tersebut.
Setelah bagian awan kosong, maka kita bisa tambahkan gambar awan sesuai dengan bentuk awan yang kita inginkan, kita bisa browsing dan cari gambar awan yang sekiranya cocok untuk gambar rendering ini, sesuaikan dengan suasana pada gambar rendering, ketika kita inginkan gambar pada posisi malam hari kita bisa ambil gambar awan yang gelap atau menjelang gelap, nanti pada bagian gambar rendering kita bisa sesuaikan dengan merubah warna dan menyesuaikan dengan awan yang kita inginkan tadi. pada saat ini kami akan memposisikan suasana awan pada siang hari, maka kami akan tambahkan awan dengan suasana siang hari. caranya sama seperti kalian mengimport gambar-gambar sebelumnya tinggal kalian drop saja gambar awan kedalam gambar rendering, hanya saja posisikan layer awan, di bawah layer rendering.
Setelah kita import gambar awan, kemudian kita bisa sesuaikan warna kontras menggunakan Levels. begitupun gambar rendering, agar terlihat lebih menyatu, sesuaikan kedua gamabr tersebut.
dan terakhir, agar gambar rendering lebih terlihat hidup, kita bisa import bebrapa element gambar seperti manusia, hewan dan tumbuhan, agar terlihat lebih real. untuk bagian element manusia kita juga harus perhatikan bayangan pada gambar manusia tersebut, agar tidak kentara kalau gambar tersebut hasil edited photoshop. dan jangan lupa gambar yang kalian import harus sudah dalam bentuk PNG, atau sudah di croping agar nantinya kalian bisa langsung import tanpa seleksi ulang lagi.
bisa kalian simak pada gambar di atas, penyesuaian posisi orang berjalan dan bayangan mengikuti alur bayangan pada gambar rendering. dan hasilnya seperti berikut.
Cukup mudah bukan? kami yakin kalian pasti bisa mengikuti tata cara yang kita bahas tadi di atas, jik kalian masih bingung dengan apa yang kami sampaikan tadi di atas kalian juga bisa meilhat video tutorial secara langsung, berdurasi 9:51 menit, disitu kami sudah jelaskan rangkaian -rangkaian tata cara mengedit gambar rendering, dari awal hingga akhir, kalian tinggal mengikuti saja alur dari video tersebut, bisa kalian simak videonya disini.
Oke mungkin cukup begitu saja ulasan kami tentang "Tutorial Edit Gambar Rendering from Sketchup With Photoshop" semoga apa yang kami sampaikan di atas bisa bermanfaat untuk kalian semua dan mudah untuk dipahami, dengan menggunakan video ataupun jabaran atas gambar Screenshot yang ada pada ulasan kami tadi, Oke demikian, Mohon maaf jika terdapat salah kata, semoga bermanfaat, dan Terimakasih atas kunjungan kalian pada website kami Createivity.net. Salam Create your Creativity.


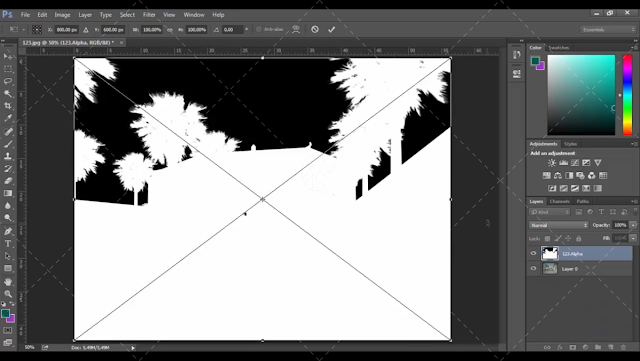

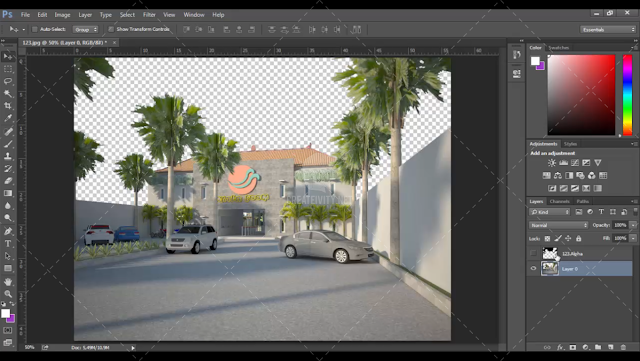
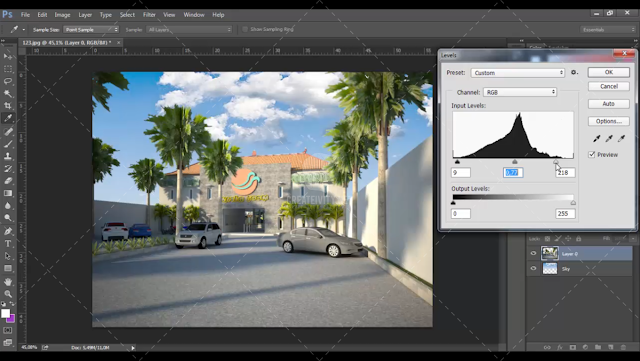











thansk your info... nice website
ReplyDeletewah sangat bermanfaat sekali, terimakasih tutorialnya.
ReplyDeleteitu menggunakan photoshop versi berpa ya?
ReplyDelete